اگر شما هم از کلیک راست (Right Click) ویندوز 11 دل خوشی ندارید و به دنبال راهی برای برگرداندن کلیک راست قدیمی در ویندوز 11 میباشید این مقاله را مطالعه کنید.
برخلاف ویندوزهای سرور که کاربران غالبا با آن کارهای روزانه خود را انجام نمیدهند ویندوزهای دسکتاپ مانند آخرین محصول شرکت مایکروسافت یعنی ویندوز 11 کاربران بسیار زیادی را در جهان به خود اختصاص داده است.
فهرست مقاله
Toggleدر ویندوز 11 تغییرات زیادی نسبت به ویندوز 10 بوجود امده است که تعدادی از آنها برای کاربران جذاب و تعدادی دیگر از این تغییرات برای کاربران آزاردهنده میباشد. یکی از این تغییرات در ویندوز 11 تغییر راست کلیک میباشد که گزینه های Cut,Copy,Delete,Send to و غیره در آن غیر فعال و خاطر بسیاری از کاربران ویندوز در سراسر جهان را مکدر نموده و بسیاری از آنان بدنبال برگرداندن کلیک راست قدیمی در ویندوز 11 میباشند.
از آنجایی که امکان بازگرداندن منوی کلیک راست قدیمی در ویندوز 11 وجود دارد شما میتوانید با اعمال تغییراتی ساده که در ادامه این مطلب شرح میدهیم، همان منوی قدیمی که با کلیک راست در ویندوز 10 نمایش داده میشد را در ویندوز 11 هم استفاده کنید
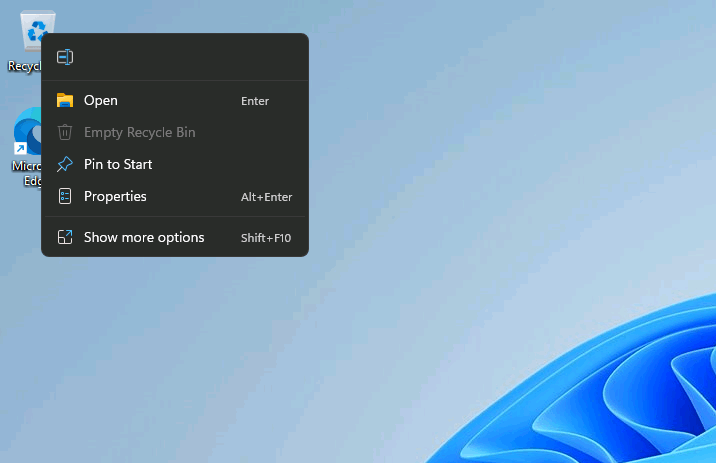
چنانچه بخواهید در ویندوز 11 راست کلیک نموده و تمام گزینه های ان را ببینید باید روی گزینه آخر یعنی Show more options را کلیک کنید.
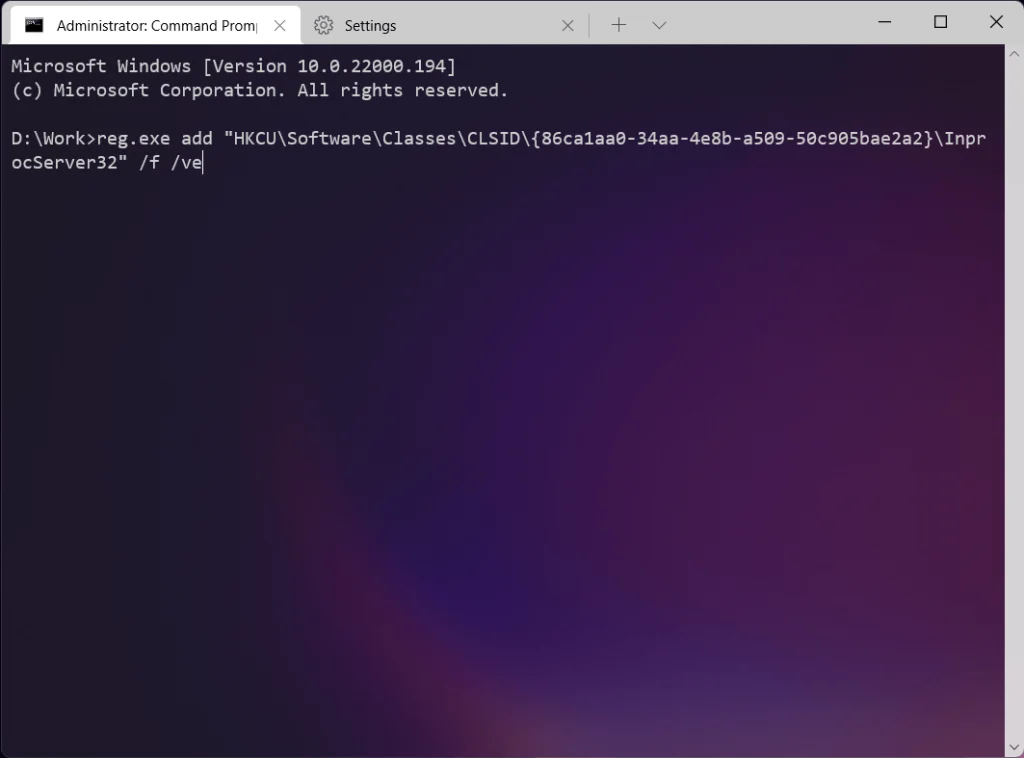
حال برای برگرداندن کلیک راست قدیمی در ویندوز 11 مراحل زیر را انجام دهید:
1- روی دکمه Start در ویندوز 11 کلیک کرده و Windows Terminal را انتخاب نمایید.
2- دستور زیر را کپی کرده و در ترمینال ویندوز paste نمایید.
reg.exe add “HKCU\Software\Classes\CLSID\{86ca1aa0-34aa-4e8b-a509-50c905bae2a2}\InprocServer32” /f /ve
3- ویندوز را ری استارت کنید و از کار با کلیک راست قدیمی لذت ببرید.
برای برگرداندن کلیک راست جدید ویندوز 11 مراحل زیر را دنبال کنید :
1- مجددا دکمه Start در ویندوز 11 را زده و Windows Terminal را انتخاب نمایید.
2- دستور زیر را در ترمینال اجرا نمایید
reg.exe delete “HKCU\Software\Classes\CLSID\{86ca1aa0-34aa-4e8b-a509-50c905bae2a2}” /f
3- مجددا ویندوز را راه اندازی کنید.

Part Number > P12954-001 توان خروجی > 580W AC ولتاژ ورودی > 100–240V...

تکنولوژی > LTO-6 ظرفیت فشرده > 6.25 ترابایت ظرفیت غیرفشرده...

پارت نامبر > MZILG3T8HCLS نوع محصول > Enterprise SSD –...

پارت نامبر > MZILG1T9HCJR نوع محصول > Enterprise SSD –...
مشاوره رایگان
شرکت پاناپرداز پرسیا با 10 سال سابقه فعالیت می تواند در زمینه فروش سرورهای رک مونت و تاور برند HP ، قطعات اصلی آن مانند پردازنده، هارد، رم، رید کنترلر، کَش و ... نیاز کسب و کارها را برطرف نماید. همچنین کارشناسان ما در زمینه تعمیر و ارتقا سرورهای اچ پی می توانند پاسخگوی شما باشند. هدف آن است که بهترین کانفیگ و سخت افزار سرور را با بهترین قیمت برای کسب و کار شما فراهم آوریم.

Copyright ©2025 PanaPardaz | All Rights Reserved